-
Sleep Command For Mac카테고리 없음 2020. 1. 25. 07:13

Pmset is a command line utility that is used to manipulate the power management settings in Mac OS X. With this command, users can change a multitude of settings relating to their Mac’s response to certain power-related conditions, as well as troubleshoot power-related issues. This article will highlight a few of the more useful pmset commands. For commands that have a zero at the end, simply replace the 0 with a 1 and re-execute the command to restore default behavior. Set Your Portable Mac to Stay Asleep When the Lid is Opened By default, Mac laptops will wake up if a sleeping machine’s lid is opened. You can prevent this behavior and choose to wake the Mac on your own terms by entering the following terminal command: sudo pmset lidwake 0 Conversely, add the following flag to prevent the Mac from going to sleep when the lid is closed: sudo pmset -a lidwake 0 Prevent Your Mac from Sleeping When the Power Button is Pressed Have a Choice When Your Mac’s Power Button is Pressed Pressing a Mac’s power button once will, by default, put the Mac to sleep (for Lion laptops, it brings up the power options menu). You can prevent this behavior with the following terminal command: sudo pmset powerbutton 0 Prevent Your Portable Mac from Waking When the Power Source Changes For Mac laptops, plugging or unplugging an AC Adapter can wake the computer.
You can prevent this with the following terminal command: sudo pmset acwake 0 Prevent Your Mac from Sleeping Due to Idleness To keep your Mac awake even if you leave the computer idle, use the following command: pmset noidle With this command running in the Terminal, the Mac will never fall asleep no matter how long the machine is left idle. Once you’re ready to change back to default behavior, press Ctrl-C. Troubleshoot Sleep Issues If your Mac isn’t sleeping like it should, you can run the following command to get information about all your power settings and track down the culprit that’s preventing your Mac from getting its beauty rest: pmset -g Track Down What’s Preventing Your Mac from Sleeping This command will display in the Terminal window all the pmset arguments currently in use and their value. It’s helpful to have a guide to decipher these arguments and their value indicators, so check out.
In this case it’s showing process ID 173 as keeping the Mac from sleeping. Using the ps command as: ps -ax grep 173 This shows us that coreaudiod is the culprit. In this instance, iTunes was playing a song. Stopping playback released this “imposition” and the computer was back to being allowed to sleep.

Sleep can be invoked instantly on any Mac through the command line by running the pmset command or a very simple AppleScript run in OS X. This can be useful for many reasons, whether scripting, system administration, remote management with SSH, or perhaps you just live in the command line. I'm looking for a way to put a Mac to sleep from the command line. I looked at pmset but it only seems to change the sleep scheduler. Pmset also needs to be run as root. I'm just looking for a one-time command to put a Mac to sleep that a non-admin user can enter from the command line. Failing that, an Automator action to sleep a Mac will do. Since Mac OS X is Unix-based, you can almost always just use the standard linux functions! For more info on this function, check out the Linux man page.
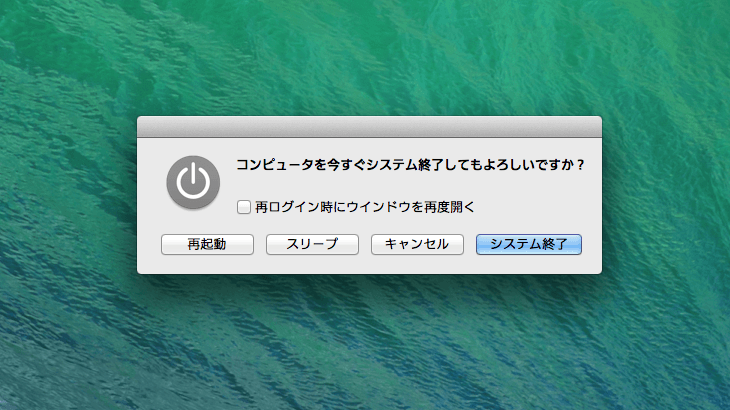
With all of us being so energy-conscious these days, it natural to want to have your Mac use as little power as possible. But when you get up to walk away from your computer, even for a few minutes, it continues to use power to light up your screen, optimize your hard drive and perform low-level tasks while it waits for you to touch your mouse or keyboard again. Isn’t there a solution? The good news, before you bemoan the energy inefficiency of your cute little Mac, is that you can quickly signal to your Mac that it should chill for a little while with just the touch of a few keys or the flick of the mouse. In fact, there are a couple of ways to accomplish this. If your Mac has an Eject button toward the upper right, just above the Delete key, then you can use one of many keyboard shortcuts to tell your Mac to Shut Down, Sleep or maybe just put the display to sleep. The most comprehensive of these commands is the Ctrl+Eject combination.
Sleep Command For Windows 10
This will bring up a quick dialog with all major options: Restart, Sleep and Shut Down. But it also requires that you then use your mouse to navigate to the button and press it. Fortunately, there are more direct shortcuts.
Ctrl+Command+Eject will put your Mac right to sleep. This is probably the most useful of them all, as your are instantly saving as much power as you can, while still only a few seconds away from waking your Mac back up by pressing any key and getting right back to work. Ctrl+Option+Command+Eject will go all the way by shutting down your Mac. Of course, that assumes that all running applications will gracefully quit.
If, for instance, you have an unsaved document in one application, you will be prompted to save it first, which could make this shortcut a much longer task in reality. You can also Ctrl+Command+Eject to restart. A very handy shortcut is Shift+Ctrl+Eject. This one will shut down your display only. So you are saving power, but your Mac is still available on the network to share files and such. It is also very quick to wake up from this display sleep, leaving you no excuse to not use this when walking away from your desk for even a minute.
Not only will it save power, but it will increase the life of your display too. Looking for a mouse action instead of a keyboard shortcut? You can do that through your Mac’s System Preferences in the Apple menu. Assuming you are using Snow Leopard, go to the Expose & Spaces preferences, and click on Expose.
In addition to Expose’s own preferences, this window contains the Active Screen Corners preferences. Set one of the corners to use Put Display to Sleep.
Now, when you move your cursor into that corner and wait a second, your display will turn off. So when you go to walk away from your desk, you can put your display to sleep by just flicking your mouse down and to the left all the way.
Guest writer Gary Rosenzweig is producer and host of the and podcast. I recommend it!
